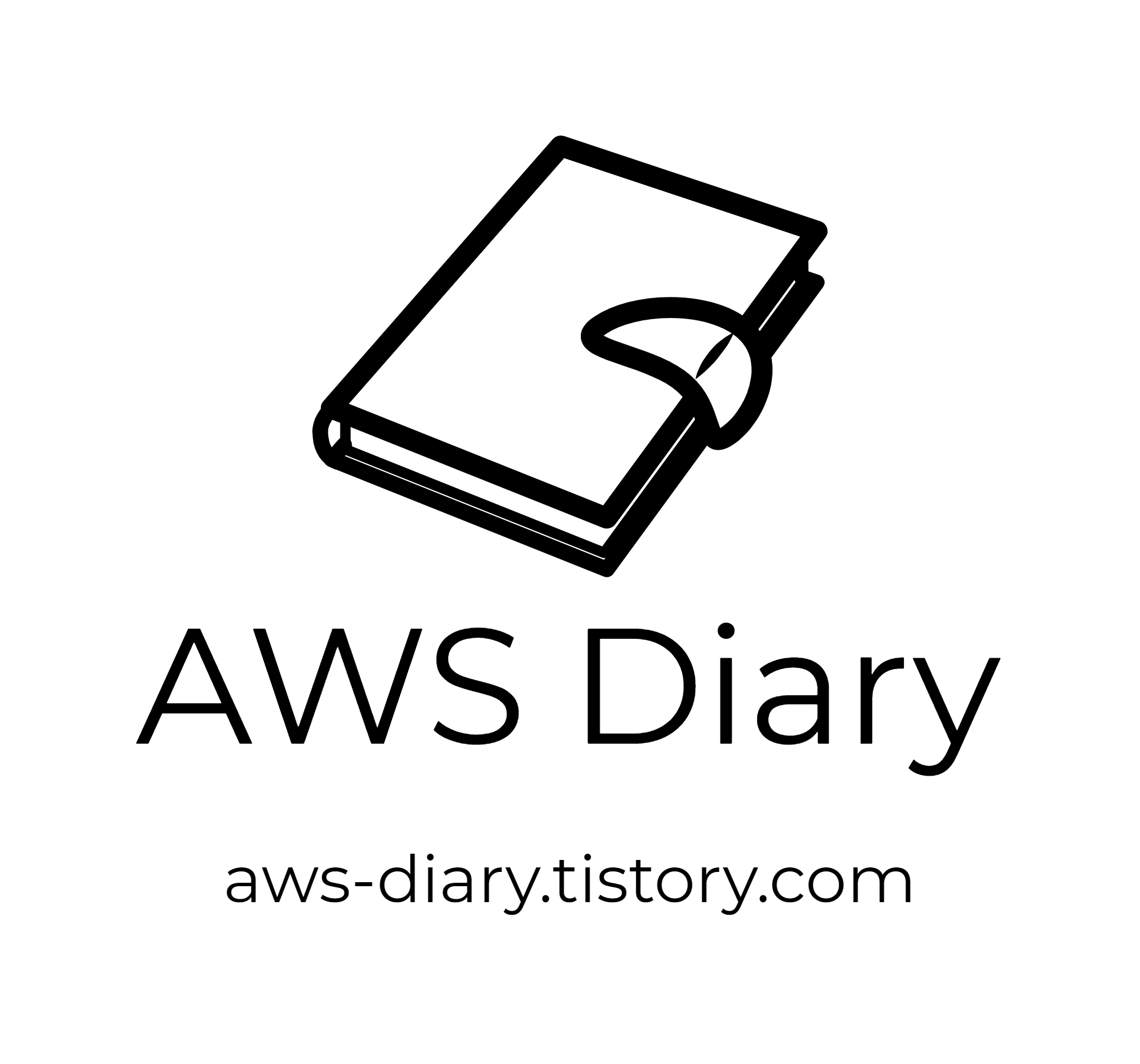이제 Scott계정을 설정해보자.
sql문은 @C:\oraclexe\app\oracle\product\11.2.0\server\rdbms\admin\scott.sql 이다.
이 후 비밀번호 변경 까지 해준 후 Scott 계정으로 들어간다.
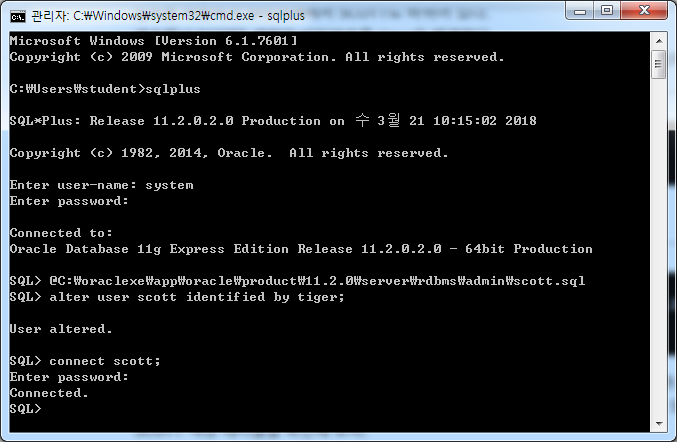
Scott계정이 정상적으로 설정되었는지 Table을 조회해보자.

정상적으로 DB가 설정이 끝났으므로 Eclipse와 연동을 해보자
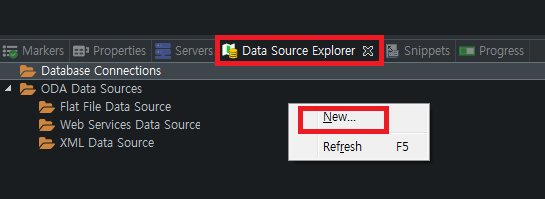
우측 상단 모서리 JAVAEE를 누른 후 하단 Data Source Explorer에서 우클릭 new를 한 후
Oracle Driver를 눌러주고 Name을 Scott으로 해준 후 넘어가자.
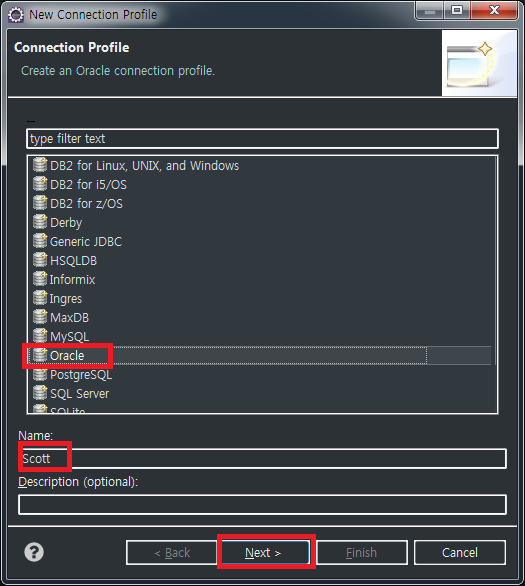
Drivers옆에 설정 아이콘을 누르자.
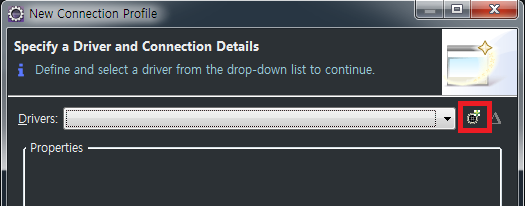
Oracle Thin Driver 11을 선택한 후 JAR List로 넘어가자.

Add JAR/Zip으로 들어가서 C:/oraclexe/app/oracle/product/11.2.0/server/jdbc/lib로 들어간 후
ojdbc6.jar를 선택해 주자 참고로 이 jar파일은 나중에 또 사용될 것이므로
lib폴더를 따로 만들어 관리해주는 것도 나쁘지않다.
이제 Properties탭으로 넘어가자.

URL, Database Name, Pw, ID등을 다음과 같이 정확하게 입력해 준다.

Test_Connetion을 눌러 다음과 같이 Ping이 성공적으로 수행된다면
제대로 설정된 것이다. 이제 Next->Finish를 누르자
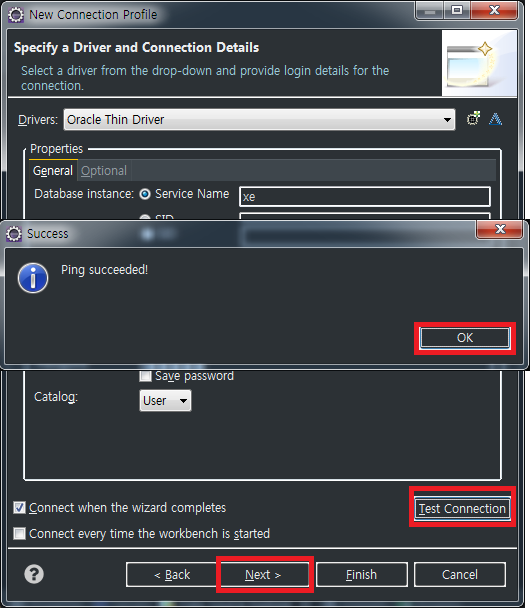
이제 하단을 보면 Scott계정이 정상적으로 연동된 것을 볼 수있다.
이제 Sql파일을 만들어 Java에서 수행하도록 해보자.
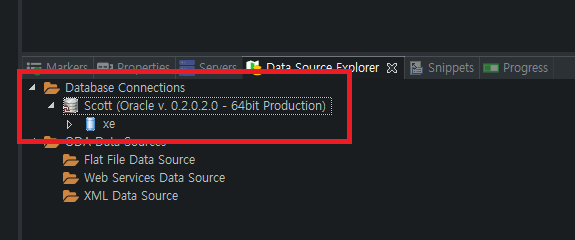
Sql파일을 만들자.
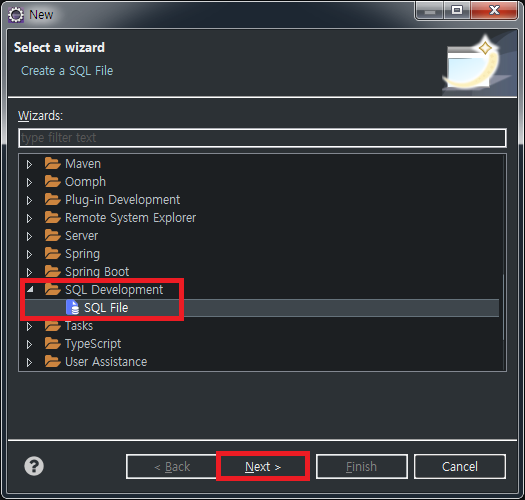
Sql파일을 만들 때, 우리가 설정 해놓은 DB와 완벽하게 맞춰서 셋팅해 준다.

다음과 같이 설정이 잘 되었는지 상단에서 확인하고 단축키를 모를 경우
쿼리문을 입력한 후 마우스 우클릭을 통해 다음과 같이 실행해보자.
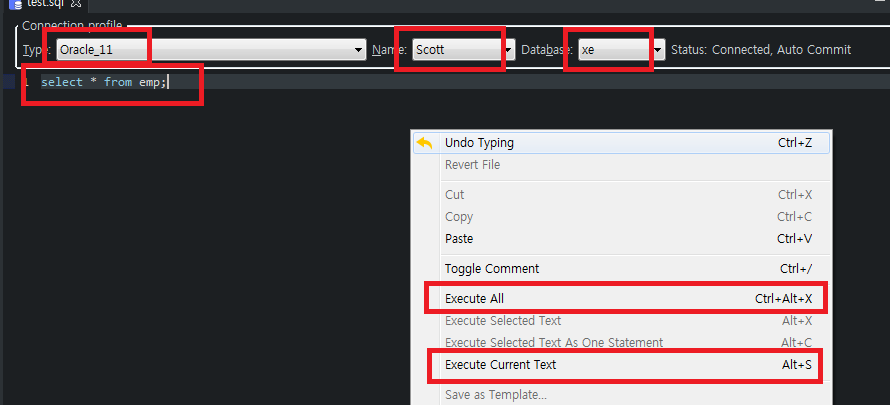
쿼리문이 정상적으로 수행된 것을 볼 수있다.
참고로 Eclipse에서 실행하는 쿼리문은 모두 Auto Commit처리 되기 때문에 주의하도록 한다.

-Oracle Eclipse 연동 끝-
JDBC연동과 이 후는 JAVA 메뉴에서 알아보도록 하자.
'WEB Framwork > Spring' 카테고리의 다른 글
| Spring DB - 4. JDBCUtil을 만들어 사용해보자. (0) | 2020.01.22 |
|---|---|
| Spring DB - 3. JDBC 연동 (0) | 2020.01.22 |
| Spring DB - 1. Oracle DB 11g EE 설치 (0) | 2020.01.22 |
| Spring Tomcat - 3. MVC Project 생성 (0) | 2020.01.22 |
| Spring Tomcat - 2. Eclipse와 Tomcat 연동 (0) | 2020.01.22 |